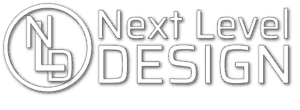Was kann ich jetzt tun?
Das kann vorkommen. Wenn mehrere Mitarbeiter einen Login benutzen und einer von diesen aus dem Unternehmen ausscheidet. Oft lässt es sich auch nicht vermeiden, Zugangsdaten an externe Dienstleister herauszugeben, wenn diese an Deiner Website arbeiten sollen.
Website gehackt?
Das ist nicht schön. Jetzt kommt noch mehr Arbeit auf Dich zu. Neben dem WordPress Passwort, solltest Du gleich noch, das Datenbank-Passwort, die FTP-Zugangsdaten und den Login zum Hoster ändern.
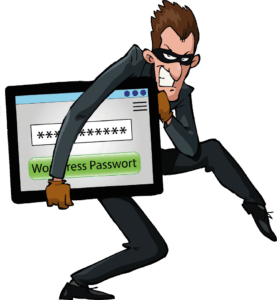
5 Wege, das Passwort zu ändern

1. WordPress Passwort per Login ändern
Die einfachste Möglichkeit funktioniert nur dann, wenn Du noch funktionierende Zugangsdaten parat hast. Logge Dich ein. Gehe in der Sidebar auf „Benutzer“ und dann „Alle Benutzer“.
Wenn Du über Administrator-Rechte verfügst, siehst Du jetzt alle Zugangsberechtigten, andernfalls nur Dich selbst. Klicke auf den Benutzer, dessen Passwort Du ändern möchtest. Scrolle ziemlich weit ans untere Ende der Seite zum Button „Passwort generieren“.

Du erhältst ein Passwort, das allen gängigen Sicherheitsstandards genügend: eine ausreichend lange Zeichenfolge mit kleinen und großen Buchstaben, Ziffern und Sonderzeichen.
Wenn Dir dieses nicht gefällt, kannst Du es ändern. Lange Passwörter, kannst Du Dir über Eselsbrücken merken: „IMs1Hbh12x!“ steht für „In München steht ein Hofbräuhaus, oans, zwoa, xuffa!“. Wenn Du viele Passwörter für verschiedene Webseiten hast, die Du auch nicht alle ändern möchtest, wäre ein Passwort-Manager wie RoboForm oder LastPass zu empfehlen.
2. WordPress Passwort über die Passwort-Vergessen-Funktion ändern
Für den Fall, dass Du zwar noch Benutzernamen oder E-Mail-Adresse weißt, aber nicht mehr das Passwort, gibt es die „Passwort vergessen“-Funktion. Diese findest Du unter der WP Admin Login Maske.
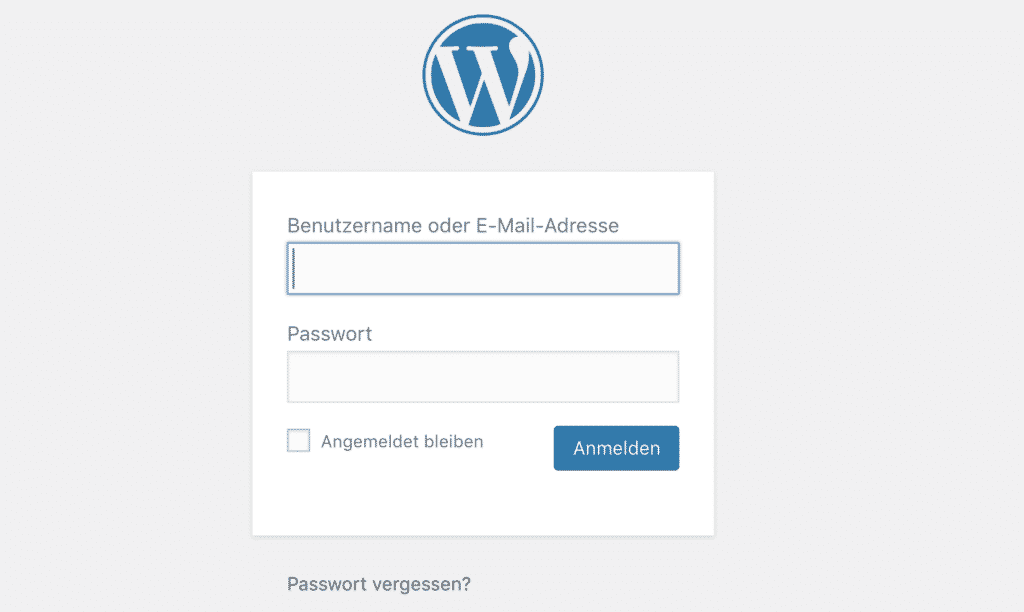
Du kannst hier den Benutzernamen oder die E-Mail-Adresse eingeben und bekommst innerhalb kürzester Zeit eine URL zugeschickt, auf der Du ein neues Passwort eingeben kannst. Anschließend kannst Du Dich mit dem neuen Passwort einloggen.
3. WordPress Passwort über den FTP-Zugang ändern
Auch wenn Du weder den Benutzernamen noch die E-Mail-Adresse kennst, ist Hopfen und Malz noch nicht verloren. Vielleicht funktioniert gerade der betreffende E-Mail-Account nicht oder Du möchtest die Person nicht belästigen, die darauf Zugriff hat. Es gibt immer noch Möglichkeiten, das WordPress Passwort zu ändern.
Bei einer Variante benötigst Du die FTP-Zugangsdaten. Diese findest Du bei Deinem Hoster oder Du kannst bei diesem ein neues FTP-Passwort setzen oder einen komplett neuen Zugang einrichten. Stelle dann entweder über Web-FTP oder einem Programme wie Filezilla die Verbindung mit Deinem Webserver her.
Suche anschließend die Datei functions.php im aktuell verwendeten Theme. Der Pfad lautet /wp-content/themes/xy-theme. Lade die functions.php local auf Deinem Rechner und öffne sie mit einem Programm wie notepadd++.

Gleich nach dem ersten öffnenden php-Tag gibst Du dann die Funktion wp_set_password(‚IMs1Hbh12x!‘, 1 ); ein, wobei Du anstelle von „IMs1Hbh12x!“ ein von Dir gewähltes sicheres Passwort einsetzen solltest. Speichere die Datei und lade sie wieder hoch auf den Server. Anschließend sollte der Login mit dem neuen Passwort funktionieren. Nach erfolgtem Login solltest Du die Funktion in der functions.php wieder löschen.
4. WordPress Passwort über die Datenbank ändern
Wenn Du über die Datenbank-Benutzeroberfläche phpMyAdmin das WordPress Passwort ändern möchtest, benötigst Du die Zugangsdaten zur Datenbank, die Du entweder beim Hoster oder in der Datei wp-config.php im Root-Verzeichnis Deiner WordPress-Anwendung findest. Beim Hoster solltest Du auf jeden Fall erfahren, über welche URL Du phpMyAdmin aufrufen kannst. In der Datei wp-config.php sind die Zeilen mit DB_NAME, DB_USER und DB_PASSWORD entscheidend.

Auf jeden Fall solltest Du eine Sicherung der Datenbank vornehmen, bevor Du etwas änderst. Suche die Tabelle wp_users; sie kann auch ein anderes Tabellenpräfix haben, sofern dies jemand geändert hat. In der Spalte „user_login“ solltest Du den fraglichen Benutzernamen finden. Im Feld „user_pass“ kannst Du das neue Kennwort eintragen und dieses mit der Funktion md5 verschlüsseln. Damit sorgst Du dafür, dass es nicht im Klartext in der Datenbank liegt.
Speichere Deine Änderung und fortan kannst Du Dich über /wp-login.php mit dem neuen WordPress Passwort anmelden.
5. WordPress Passwort über SSH-Konsole ändern
Bei der letzten Variante sind ein paar Linux-Kenntnisse notwendig. Logge Dich mittels der SSH-Zugangsdaten in die Konsole ein. Mit dem Befehl „wp user list“ erhältst Du einer Übersicht aller Anwender und mit der Anweisung „wp user update User ID — IMs1Hbh12x!“ hinterlegst Du das neue Passwort. Schreibe die User ID hier in spitzen Klammern.
Mein Fazit

Die vielfältigen Möglichkeiten das WordPress Passwort zu ändern, spiegeln einerseits unterschiedliche Konstellationen wieder, die diesen Eingriff erforderlich machen. Je nach Deinen Kenntnissen im Umgang mit WordPress, php, FTP, phpMyAdmin und der SSH-Konsole kann jeder der genannten Wege genau der richtige sein.
Am Ende gibt es viele Wege nach Rom und einer sollte immer für dich funktionieren. Hast du noch Fragen? Dann schreibe mir einfach unten in die Kommentare.
Ansonsten empfehle ich dir noch meinen 10 Punkte Plan zum erstellen eines guten WordPress Blogs.