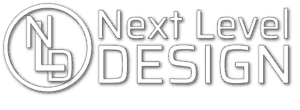Was benötigst Du unbedingt für eine erfolgreiche WordPress-Installation?
Das Zip-Paket auf wordpress.org

Auf wordpress.org liegt für Dich ein Zip-Paket zum Download bereit. Lade es auf Deinen Computer herunter und entpacke es in einem separaten Verzeichnis Deiner Festplatte, das Du zum Beispiel „wp-download“ nennen kannst. Hier findest du übrigens die deutsche WordPress Version.
Ein Computer und eine Internetverbindung
Du benötigst natürlich einen Computer und eine Internetverbindung. Es besteht auch, die Möglichkeit WordPress lokal zu installieren. Das ist ideal, wenn Du beim weiteren Basteln an der Seite im Zug oder auf einer einsamen Berghütte arbeitest. Es ist aber dann ein Umzug erforderlich, wenn die Seite online gehen soll.
Zudem hat es Vorteile von Anfang an mit derselben Serverkonfiguration zu arbeiten, dann gibt es später keine Überraschungen. Wenn Du WordPress zum allerersten Mal aufsetzt, möchtest Du Dir diesen überflüssigen Stress mit Sicherheit ersparen.

Als Webdesigner nutze ich gerne für lokale Installation die Premium Variante von MAMP für Mac oder XAMPP für Windows. Sehr interessant und sogar noch einfacher zu nutzen ist die neue lokale Version von Flywheel.
Ein Webspace mit Domain
Dann brauchst Du noch einen Webspace, den „Parkplatz“ für Deine Website im World Wide Web. Dieser sollte bestimmten Anforderungen genügen. Für die aktuelle Version WordPress 4.9.8 lauten diese: HTTPS-Unterstützung zum Aufbau verschlüsselter Verbindungen, PHP-Version 7.2 oder höher, mySQL-Datenbank der Version 5.6 oder MariaDB Version 10.0 oder höher sowie Apache oder Nginx mit mod_rewrite.
Im Idealfall besorgst Du Dir auch noch eine passende Domain beim gleichen Hoster. Das ist in erster Linie eine Marketing-Frage, die Du schon im Vorfeld zu klären wäre. Du solltest diesbezügliche markenrechtliche Probleme weitgehend ausgeräumt haben. Mit der Top Level Domain (TLD), dem Teil nach dem Punkt, kannst Du Deinen Webseitenbesucher einen ersten Hinweis geben, wo Du zuhause bist.
Im Heimatland des Hosters ist eine Länder-TLD wie .de für Deutschland, in der Regel am günstigsten. Generische, das heißt länderübergreifende TLDs wie .com, .org oder .net, sowie solche aus dem Ausland kosten meist etwas mehr. Bei der Auswahl des Webhosters solltest Du nicht nur nach dem Preis gehen. Gerade für Anfänger ist ein guter Support wichtig.
Toll ist, wenn 1-Click-Build zur Verfügung steht. Suche im Internet nach Hoster-Bewertungen oder frage Freunde und Bekannte nach ihren Erfahrungen. Ein E-Mail-Paket ist in den meisten Hosting-Angeboten enthalten.
Für die manuelle Installation:
ein php-Editor sowie ein Programm zum Datei-Upload
Für eine manuelle Installation sind noch zwei Programme erforderlich: ein php-Editor wie Notepad++ und eine Software zum Datei-Upload wie das Opensource-Programm Filezilla. Du findest diese Programme ganz leicht im Internet, installierst sie auf Deinem Computer gemäß der Gebrauchsanweisung.
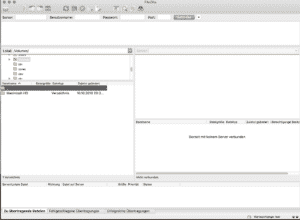
Manche Hoster bieten auch an, den Datei-Upload direkt in deren Backend über Browser vorzunehmen, ohne ein eigenes Programm dafür zu installieren. Richte Dir bei Deinem Webhoster einen FTP-Zugang ein, der es Dir ermöglicht Dateien auf den Webspace hochzuladen.
Stelle in der Domainverwaltung des Hosters sicher, dass das Root-Verzeichnis der Domain dort ist, wo Du Deine Dateien hinkopierst. Ebenfalls im Backend des Hosters solltest Du die Möglichkeit finden, eine Datenbank zu erstellen. Diese benötigt WordPress, um Inhalte der Website zu speichern.
Für den FTP-Zugang und die Datenbank solltest Du jeweils sichere Passwörter verwenden. Ein sicheres Passwort sieht so aus: Mindestlänge von acht Zeichen, es sollte Klein- und Großbuchstaben, Zahlen und Sonderzeichen enthalten. Damit haben es Hacker nicht ganz so leicht. Zum Teil erhältst Du gleich Passwörter, die eine ausreichende Sicherheit bieten.
Diese kannst Du behalten oder ändern – ganz wie es Dir gefällt. Notiere Dir alle Zugangsdaten an einem sicheren Ort. Empfehlenswert ist es, hierzu spezielle Passwort-Speicher wie LastPass oder 1Password zu verwenden. Die Möglichkeit, die Zugangsdaten direkt in Safari, Firefox oder Chrome zu hinterlegen, sollte hingegen weniger genutzt werden. Aus Sicherheitsgründen solltest Du auch darauf achten, dass sämtliche auf Deinem Computer installierte Software aktuell ist und ein guter Virenschutz vorhanden ist.
Was ist Besser? Manuell oder per 1-Click?
Wie funktioniert die manuelle Installation bei WordPress?
Lade die entpackten WordPress-Dateien auf Deinen Webspace. Starte dafür die von Dir gewählte Anwendung und gib die zuvor von Dir gesetzten FTP-Zugangsdaten ein. Dann siehst Du einen in zwei Hälften geteilten Bildschirm. Auf der linken Seite erkennst Du die Verzeichnisse Deines Computers. Navigiere dorthin, wo Deine WordPress-Dateien liegen, im Beispiel oben hieß das entsprechende Verzeichnis „wp-download“. Markiere mit STRG+A alle darin enthaltenen Unterverzeichnisse und Dateien und ziehe alles nach rechts auf den Webspace rüber.
Das kann je nach Qualität Deiner Datenverbindung eine gewisse Zeit in Anspruch nehmen. Dann nimmst Du in der Datei wp-config.php ein paar Anpassungen vor: Du trägst dort Servernamen, Datenbanknamen, Benutzernamen und ein Passwort ein. Der Servername heißt meist „localhost“, andernfalls solltest Du in den „frequently asked questions“, auf der Website Deines Hosters die passende Angabe finden. Datenbank- und Benutzernamen findest Du im Backend Deines Webhosters. Das Passwort der Datenbank hast Du Dir ja an einem sicheren Ort notiert.
Hier zur Unterstützung ein gutes Video als Anleitung. Eventuell mache ich bald ein eigenes Video dazu. Also freue mich über Feedback zu diesem Video:
Aus Sicherheitsgründen gilt noch die Empfehlung, vor dem Upload der wp-config.php das Tabellenpräfix der Datenbank abzuändern und individuelle Salt Keys von der Webseite https://api.wordpress.org/secret-key/1.1/salt/ an die entsprechende Stelle zu kopieren. Nach dem Upload gehst Du im Browser auf die Unterseite /install.php Deiner Webseite. Du kommst zu einer Eingabemaske, in der Du nochmals die Daten, die Du bereits in der wp-config.php hinterlegt hast, eintragen sollst. Mit einem Klick auf den Senden-Button geht es weiter. Du wirst dann nach dem Namen der Website, Deiner E-Mail-Adresse und einem von Dir zu vergebenen – selbstverständlich nicht zu trivialem – Passwort gefragt.
Als Benutzername solltest Du nicht unbedingt „admin“ verwenden, weil das der Standard-Name bei WordPress ist und vielen Hacker diesen als erstes ausprobieren. Falls Du nicht möchtest, dass Suchmaschinen Deine Website jetzt schon finden, kannst Du hier ein Häkchen setzen. Mit dem Klick auf „Wordpress installieren“, beendest Du den Installationsprozess und gelangst zur Login-Seite.
Welche Vorteile bietet Dir die 1-Click-Installation vom Webhoster?
Der Umgang mit den verschiedenen Programmen und das Verwalten der Zugangsdaten ist für Neulinge nicht ganz einfach. Mit der 1-Click-Installation über den Webhoster geht es einfacher und schneller. Du sparst Dir Filezilla oder WinSCP, Notepad++ sowie den Download und Upload der ganzen WordPress-Dateien.
Das Hantieren mit den Zugangsdaten ist auf den Login beim Hoster beschränkt. Der Rest ist fix und fertig vorkonfiguriert. Du wählst lediglich WordPress bei den 1-Click-Installationen aus und schon wirst dann durch den weiteren Installationsvorgang geführt. Mit etwas Übung schaffst Du es in fünf Minuten.
Was solltest Du noch tun, um die Webseite fertigzustellen?

Auf der Login-Seite kannst Du jetzt Deine Zugangsdaten eingeben und falls Du einen nicht-öffentlichen Computer verwendest, kannst Du das Häkchen bei „Angemeldet bleiben“ setzen. Mehr dazu findest du im Ratgeber zum Thema WordPress Admin Login.
Schon bist Du im Backend, in dem Du Deine Website verwalten kannst. Mit einem Klick auf das Home-Symbol oben links landest Du auf dem Frontend. Das ist die Ansicht, die diejenigen zu Gesicht bekommen, die nicht eingeloggt sind.
Die Website ist aber noch nicht fertig. Vorinstalliert ist eines der letzten Standard-Themes von WordPress. Du kannst aber auch leicht auf ein anderes Theme wechseln, wenn das Dir besser gefällt. Hier findest du meine Liste der besten WordPress Themes.
Lies Dir aber vorab die Lizenzbedingungen durch. Dann kommt es darauf an, die Website mit Leben zu füllen. Mache Dich zunächst mit dem Unterschied zwischen statischen Seiten und fortlaufenden Beiträgen vertraut. Erstelle dann eine Navigation, die es Deinen Seitenbesuchern erleichtert, sich zurechtzufinden.
Du kannst dann Beiträge und Seiten erstellen und Bilder, Texte und Videos hinzufügen. Falls Du zusätzliche Funktionen benötigst, findest Du im Backend bei „Plugins“, die Möglichkeit, diese einfach per Klick zu installieren und zu aktivieren. Vergiss auf keinen Fall, Suchmaschinen die Webseite lesen zu lassen, sobald Du gute Inhalte erstellt hast und die Suchmaschinen zuvor ausgeschlossen hast.
Wenn Du Spaß an WordPress hast, wirst Du schnell weitere Aspekte kennenlernen wollen: Anpassung des Designs, SEO oder Interaktionen mit sozialen Netzwerken. Ganz ohne HTML, CSS und Javascript geht es nicht, aber WordPress ist leicht erlernbar. Im Internet findest Du Hilfe in zahlreichen Tutorials, Foren oder Social Media-Gruppen. Offline sind WordPress Meetups zu empfehlen, die es in den meisten großen Städten gibt.
Was kommt danach? Backups und Updates nicht vergessen!

Damit Hacker auf Dauer keine Chance haben, solltest Du Deine WordPress-Installation regelmäßig aktualisieren. Im Backend siehst Du unter „Aktualisierungen“, ob etwas zu tun ist. Die Liste der zu aktualisierenden Elemente ist gegliedert nach WordPress Core, Themes, Plugins und Sprachdateien.
Das Aktualisieren geht ganz per Klick, wichtig ist, dass Du jeweils vorab eine Datensicherung erstellst. Selbst hierfür gibt es praktische Tools, die sogenannten Backup Plugins. Auch wenn Du irgendwelche Änderungen vorgenommen hast, solltest Du eine Sicherung des Status quo vornehmen.
Damit kannst Du oder jemand, der sich wirklich mit WordPress auskennt, jederzeit den alten Stand wieder herstellen, falls etwas schiefgeht. Im Laufe der Zeit solltest Du auf jeden Fall selbst lernen, wie Du eine Datensicherung einspielst, allerdings solltest Du Dich dazu dann mit den oben genannten Programm etwas besser auskennen.